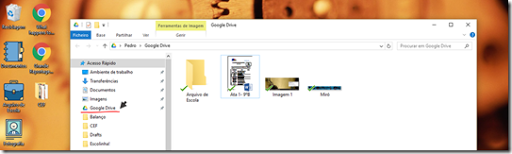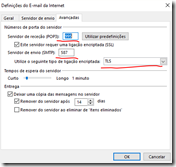Este é um artigo de tom caseiro, que surge na sequência da contratualização do Agrupamento de Escolas da Lixa pelos serviços da Google, que agora fornecem e gerem o seu serviço de email e derivados. São sobretudo estes últimos, que nos motivam à edição deste tutorial, nomeadamente a nuvem virtual associada, a Google Drive, que por ser premium, não está limitada aos 15 gigabytes, oferecendo assim uma capacidade ilimitada.
Assim, como potenciar esta fabulosa ferramenta, que inclusive poderá servir como backup da imensidão de documentos, fotografias e vídeos que esgotam o nosso computador? É simples e para isso sigamos estas pequenas sugestões:
Primeiro, instalar a Google Drive Desktop: devemos obter a ferramenta Google Drive para o ambiente de trabalho. A sua instalação cria um ícone que fica alojado, por norma, na barra de tarefas (canto inferior direito do Windows), e uma pasta denominada por Google Drive, cujas alterações no nosso computador, refletem-se na drive virtual; isto, desde que o nosso PC seja ligado à de Internet.
Ou seja, se estivermos a “trabalhar” na pasta Google Drive presente no nosso PC, todos os ficheiros e ou pastas que nela criarmos, apagarmos, ou editarmos, refletir-se-ão na nuvem de uma forma idêntica. Esta facilidade é ótima para quem trabalha em diferentes PC´s, garantindo, por exemplo, que o documento A, editado no computador 1, possa ser aberto no computador 2, em total sincronia.
Segundo, configurar o Outlook para o Gmail: não obstante o Gmail online ser excelente, e sem querermos parecer contraditórios, preferimos utilizar o Outlook para gerir o correio eletrónico do Gmail. Aquele programa existe em qualquer PC que possua o Office instalado e permite armazenar, e gerir, os emails no nosso próprio computador de uma forma superior, mesmo em offline. Assim, a primeira coisa a fazer é aceder às configurações do Gmail e, em - Definições > Encaminhamento e POP/IMAP – clicar em - Activar IMAP.
Já no Outlook, devemos aceder a - Ficheiro > Adicionar Conta - e optar por - Configuração manual ou tipos de servidor adicionais > POP ou IMAP.
Depois devemos introduzir os dados da nossa conta: 1) definir o nosso nome (a denominação pela qual queremos que o nosso correio eletrónico seja encaminhado); o nosso email (atribuído pela escola); as definições de servidor (POP / SMTP); o início da sessão com a nossa password (que deverá ser alterada nas definições da nossa conta de Gmail); 2) depois devemos aceder a - Mais definições…
Na janela – Geral – devemos repetir a denominação pela qual queremos que o nosso correio eletrónico seja encaminhado; em – Servidor de envio > Utilizar as mesmas definições do meu servidor de receção de correio - ; em – Avançadas – definir 995 em POP3; 587 em SMTP; TLS na ligação.
Se tudo correr bem, acabamos de configurar a nossa conta de Gmail no Outlook, através do qual poderemos receber, editar, gerir e enviar correio eletrónico.